I've tried several methods, but until recently I hadn't found one that worked well for nearly all the types of information that cross my path--magazine articles, books, pamphlets, web pages, blog posts, online discussions, etc. Paper-based systems like subject files and binders are ok for printed materials, but they don't work well for online stuff unless you want to print it out. Browser bookmarks work fairly well until that really useful page you saved is taken down or moves. Then all you get for your trouble is a 404 Not Found error. Then I decided to use a tool from my work life: Zotero.
Zotero is a free Firefox extension that's also a full-fledged bibliographic management program. What the !@#$% is a bibliographic management program? Glad you asked! It's a database for books, articles, and other information sources--kind of like the 3x5 cards we Old Farts (tm) were taught to use in high school to keep track of the stuff we used to write our term papers. Unlike those cards, however, a bibliographic management program lets you search and sort your stuff--and it won't give you paper cuts. You can buy a program like EndNote, or you can download Zotero for free. Guess which option this cheapskate gardener chose?
In the rest of this post, I'll explain how to install and use Zotero to manage your garden info. If you want to manage printed information too, you'll also need a scanner. Here we go...
Installing Firefox and Zotero
In order to use Zotero, you must have the Firefox web browser. If you're still using Internet Explorer, come on over to the good side and try out Firefox! If you aren't familiar with Firefox, check out a document I wrote for a class at work, Introducing Firefox. It'll tell you everything you need to know to get started with Firefox.
Got Firefox? Great! Now let's get Zotero. If you've never installed a Firefox extension, go to my presentation, Customizing and Extending Firefox, and read the slides on extensions. Once you're comfortable installing extensions, head over to http://www.zotero.org and grab yourself a copy of Zotero. Once you have it installed, congratulate yourself on your excellent taste in software, and move on to...
Getting started with Zotero
The Zotero site includes a quick start guide to help you get acquainted with the software. The screenshots and notes below will show you a few basic functions, but if you want a solid introduction, view the quick start guide and look at the documentation.
- Launching Zotero
Once you install Zotero, you should see the Zotero logo in the lower righthand corner of your Firefox window. Click the logo to open Zotero. See the screenshot below for an example (click the image to enlarge):
- Adding an item to Zotero
The next screenshot illustrates options for adding an item to Zotero:
The first step is to create a new collection. I called mine "Gardening." Then add your first item. There are four ways to add items to Zotero:- Import from an existing database. I'll assume this is your first experience with bibliographic management software, so I won't explain this one.
- Add an item manually. I enter most of my information this way, because I'm usually working with a stack of old gardening magazines, adding selected articles I want to keep.
- Add a web page while viewing that page.
- Add one or more items from a web site compatible with Zotero, e.g. Amazon or certain library catalogs.
This screenshot shows you what to click to do items 2, 3, and 4:
- Import from an existing database. I'll assume this is your first experience with bibliographic management software, so I won't explain this one.
- Adding items manually
As I said, I add most of my items manually. I find an article I want to keep and scan it, saving the image as a PDF file. Then I enter information about the article in Zotero. This screenshot shows you what the input window looks like:
In addition to the bibliographic information, you'll want to get to the actual article in the future. To do that, you can attach files to each entry in your library. Zotero can store a link to the file or the actual file. I have it store the actual file, so I don't have to worry about accidentally moving the file and breaking the link. To attach a file, click the attachments tab:
Then tell Zotero where to find the file and whether you want it to store the file or a link.
To help you find articles later, I recommend you add some tags to describe your article. Because I am a Trained Information Professional (ha!), I try to be consistent in the way I tag things. I usually add tags for the names of plants discussed (common and Latin names if possible), plus the types of plants (perennials, annuals, vegetables, fruits, shrubs, trees, etc.). Here's a screenshot illustrating tagging:
You can also attach notes to items in your library or add a standalone note.
I use standalone notes for plant lists, landscaping ideas, etc. I attach notes when I want to remind myself of something especially interesting or useful about an article. - Adding a web page
Zotero can create an entry from the web page you are viewing. This screenshot shows you how: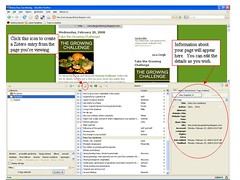
The actual content of the page will be saved to Zotero's database, so even if the page goes away, you will still have a copy of the information. You can edit the information, add tags, etc., just as you can with other types of Zotero entries. - Adding items from Amazon, etc.
Zotero can collect items from certain web sites, like Amazon or some library catalogs, that have information about books. To try this out, do an Amazon search. See the screenshot below for details.
Note that this method only stores bibliographic information about the item. It doesn't store the actual book, article, etc.
All of this may sound like a lot of work, but it's actually pretty easy. And you'll love having your gardening info at your fingertips.


1 comment:
This sounds great, thanks for the info!
Post a Comment